Link Your Phone and PC
www.aka.ms/phonelinkQRC
One wonderful thing about Windows 10 is that you can link your Android or iOS device to your PC using www.aka.ms/phonelinkQRC feature. It’s pretty handy. You can send web pages from your phone to your PC without connecting to the same network or using a USB cable. You can use the Continue on PC tool if you have the Windows 10 Fall Creators Update. Follow the steps in this post to quickly connect your phone to your Windows 10 computer.
Connect Your Android or iOS Phone to Your Windows 10
You need a phone number that works to link your phone to your Windows 10 PC. I used an Android phone in this post, but the steps are the same if you want to connect an iPhone to Windows 10. Just do what’s written below:
- Step 1: Open the Settings app on your Windows 10 computer.
- Step 2: Select the Phone option.
- Step 3: Click Add a phone in Windows 10 to begin pairing your Android or iOS device. Check that your computer and mobile phone can connect to the internet.
- Step 4: Select your country’s area code on the subsequent page and enter your mobile phone number. When you’re ready to get the text on your phone, click Send.
- Step 5: Follow the SMS link to get the Microsoft Apps Android app. Connecting an Android device to Windows 10 is necessary for making use of the Continue on PC function. Connecting an iPhone to Windows 10 doesn’t necessitate that program.
- Step 6: Now, the SMS will direct you to the Microsoft Launcher software. On Apple devices, it sets up the Microsoft Edge web browser. Once you’ve signed in to the Microsoft Launcher or Edge, your phone will appear in Windows 10’s Phone app. Step 6: You may use the new ‘Continue on PC’ button in Cortana and the Edge browser when you’re done. By clicking that button, you can download any article you’re reading directly to your computer. To link is to do so only once. In the event that an issue arises, however, the software can be uninstalled and the process repeated.
What is www.aka.ms/phonelinkQRC?
How to Link Phone to Windows PC with www.aka.ms/phonelinkQRC
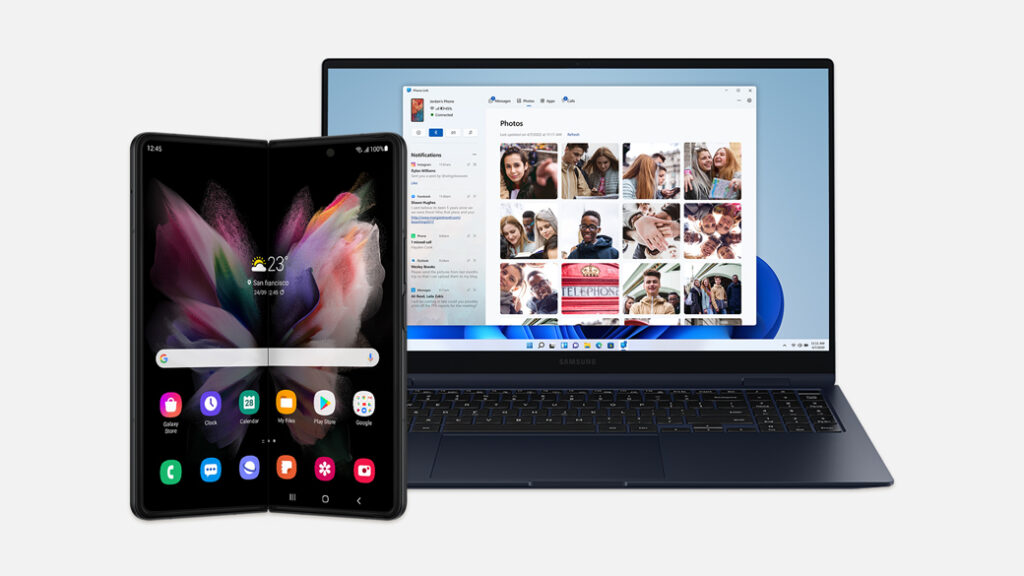
Before getting started, make sure that the Link to Windows app is installed on your Android device. It is compatible with Android 7.0 and later versions, but if you have a Samsung phone, it should already be loaded on your device. Also, ensure that both devices are in close proximity to one another and connected to the same Wi-Fi network.
- Find “Phone Link” on your PC.
- Sign in and click “Get Started.“
- Enter your Microsoft account email and password.
- On your phone, visit www.aka.ms/yourpc.
- Install the app from Google Play.
- Open the app and choose “Link your phone and PC.”
- From your desktop browser, visit www.aka.ms/phonelinkQRC.
- QR codes will be made.
- Scan the code with your phone.
- Allow calls, SMS, photographs, and other media.
- Press continue.
- Select whether to run the programme in the background.
- On your phone, press “Done” and on your PC, “Continue.”